Bring Your Own Device (BYOD) refers to a technology model where students bring personally owned devices to school for the purpose of learning.
BYOD programs offer several benefits for primary and secondary students. It encourages the development of digital literacy skills, communication and collaboration, fosters creativity and promotes self-direction that are essential in today’s digital world. BYOD also supports personalised learning experiences, allowing students to access educational resources and assistive technology features that cater to their individual needs and preferences. Moreover, such programs can enhance digital collaboration in the classroom, increasing learning opportunities and providing access to a wealth of digital resources during and outside of class.
A number of schools in the Diocese have a BYOD program. Your school will provide further details on their specific program and requirements. To assist parents in purchasing a suitable device for their child, we have Diocesan BYOD Minimum Specifications that you may refer to, in addition to school advice. This ensures that the device you purchase for your child will efficiently run the required applications.
Frequently Asked Questions
What type of devices are used in schools?
For BYOD, the preferred device is a Windows device as this is the main device type used in upper primary and secondary years.
Where can I purchase a device?
Devices can be purchased from your local retailer, online or from school’s designated purchasing portal. Check with your child’s school to ascertain if they have a purchasing portal.
What safety features does the school provide?
We provide protection, monitoring and content filtering on our Diocesan WiFi network.
What can I do at home to learn more?
You will find information about keeping your child safe online and when using devices outlined on the eSafety Commissioner website.
What if I have more questions?
Please contact your child’s school.
More information
Getting your device ready for school
Setting up your brand new device
Initial device set up varies depending on what version of Windows your device is set up to run. Please select from the options below to access the instructions for set up. Once you have completed initial set up, you should return to this page for further instructions below.
- Recommended Option – Windows 11 Pro Setup video guide
- Windows 11 Education instructions
- Windows 11 Pro instructions
- Windows Home
Setting up a refurbished device
If you have an existing device that meets the minimum specifications, your child may use this for their BYOD device. It is important that the device’s battery will last the full school day and that it is running efficiently. We recommend resetting the PC to restore the device back to factory settings. This will remove any personal files and reinstall Windows.
Completing set up
Once your initial device set up is complete, there are few things you need to check and complete to ensure the device is ready for school.
- Your child is signing into their own profile on the device. If you have completed initial device set up with a different account, please ensure that you add an additional user account for your child. This can be a Microsoft account for your child or a local account. Click here for more information.
- Install zScaler Security Certificate. If you did not set up your device on Windows Pro/Education with a school email account, you will need to complete this step. This will enable your child to use their device on our Diocesan WiFi network. They will need to know their school log in details to complete this step. Click here for more instructions. Note: If they do not know these details, then this step will need to be completed at school. The profile for your child on the device must be set as Administrator to enable them to install security certificates and applications.
- Sign into Microsoft 365 apps with student account. All students in our diocese have Microsoft365 Education license. Check that you have M365 applications installed and have child sign into all applications using their school email and log in details.
- Sign into Microsoft Store with child’s personal Microsoft account. Microsoft store is an app store for Windows Devices. In order to download apps from Microsoft Store, students need to sign into the Microsoft Store with personal Microsoft account, as the store does not allow students to use their school login. If your child does not have a personal Microsoft account, please create an account for them. To create the account for your child, you will be required to give consent as their parent. This will also add your child’s personal Microsoft account to your Microsoft Family Safety group.
- Adjust content filter settings in Microsoft Family Safety for the child’s account. Microsoft Family Safety’s default settings require children to ask parent permission to access any website, which is not ideal in classroom environment where students need to access webpages in a timely manner. By adjusting content filters to filter inappropriate sites and searches, we can enable students to access educational websites while continuing to block mature content, ensuring their protection across any network they may use.
.- Open the following link Microsoft Family Safety Page in browser, not through the app. The app only provides minimal options to change access to content.
- Click Sign in and log in with your personal Microsoft account.
- Select the child’s name in family members list.
- Select EDGE tab from the platform options at the top of the page, under the family members name and email address.
- Turn ON ‘Filter inappropriate websites and searches’.
- Turn OFF ‘Only use allowed websites”.
- Clear the list of sites that may have previously been blocked such as gateway zScaler. This will ensure that sites that have been blocked incorrectly are now accessible, noting that the filter inappropriate websites and searches will be operational.

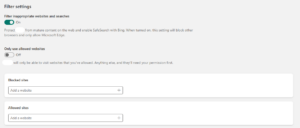
Note: Microsoft Family Safety’s web and search filters only work with the Microsoft Edge browser. However, other browsers are blocked by turning ON ‘Filter inappropriate websites and searches’. Click here for more information on Microsoft Family Safety.
Microsoft 365 Education Licence
The Microsoft 365 suite is provided to every student of Maitland-Newcastle Diocese. Each student qualifies to download Microsoft 365 on up to five devices.
This includes the following applications:
- Teams
- Word
- Excel
- PowerPoint
- Reflect
- Outlook
- Power Bi
- Minecraft Education
Most devices come preinstalled with Microsoft 365 applications. They simply need to sign into these applications with their school address and log in details.
If students do not have these applications installed, then they will be guided through process to download them and sign in at school.
Please ensure that your child has a personal Microsoft account in order to log into the Microsoft store to download and install any necessary applications.
Digital Safety and Security
Protection on our Diocesan Wifi Network
While students are connected to our Diocesan WiFi network, we have filtering in place to restrict access to certain sites and data. Diocesan Technology Services conduct ongoing monitoring of internet traffic and material sent and received using the school’s ICT network. Activity and use of Microsoft applications while logged in with a student school issued Microsoft account is also monitored.
Parents need to note that while we have strict filtering in place and rigorous cybersafety practices in place, it is not possible to completely eliminate the risk of exposure to inappropriate online content.
Parents should also be aware that general internet browsing by your child from home or locations other than school are not monitored or filtered by the school when they are using their BYOD device. We recommend implementing safeguards at device and network level to ensure continued protection for your child while using their device outside of school.
All students will be issued with a user agreement and once signed consent has been returned to school, students will be able to use ICT equipment including school owned and BYO devices and school WiFi network. Breaches of the user agreement may result in disciplinary action. If illegal material or activities are involved, it may be necessary for the school to inform the police.
Windows Defender
 Your Windows device comes with built in antivirus and malware protection through Windows Defender. This software is built into Windows 11, routinely updated, and provided at no extra cost.
Your Windows device comes with built in antivirus and malware protection through Windows Defender. This software is built into Windows 11, routinely updated, and provided at no extra cost.
If you choose to run non-Microsoft protection software on the device, you must ensure that the software is configured to allow your child to install applications, install security certificates, access the CDMN school Wi-Fi network and browse the internet. This ensures your child is able to use the device for learning at school and will not be hindered by device restrictions.
If you’re using a non-Microsoft antivirus / anti-malware product on your device, you may be able to run Microsoft Defender Antivirus in passive mode alongside the non-Microsoft antivirus solution. To learn more, see Microsoft Defender Antivirus compatibility.
Safety and Security at Home
To safeguard your child’s safety and security at home, you may like to consider:
- Adjusting your WiFi router settings to block access to specific websites.
- Using parental controls on the devices your child uses that connect to network to filter harmful content
- Using a personal Microsoft account for your childs log in profile and utilise Microsoft Family Safety features to filter access to harmful content and monitor usage.
Digital Literacy
In the NSW Curriculum, the Australian Curriculum general capabilities, cross-curriculum priorities and other areas identified as important learning by NESA are defined as ‘capabilities and priorities’.
The digital literacy capability encompasses the interrelated knowledge, skills and understanding students need in order to access and contribute to the world around them.
This capability develops a student’s understanding and awareness of the role of technology in society. Alongside encouraging students to develop their own digital identity in a socially responsible way, the capability enables students to be informed about the ethical aspects of the use of different technologies.
Students are supported to develop skills to connect, communicate and collaborate with others effectively and safely in a digital environment and to gather, analyse and evaluate digital information as a part of learning.
