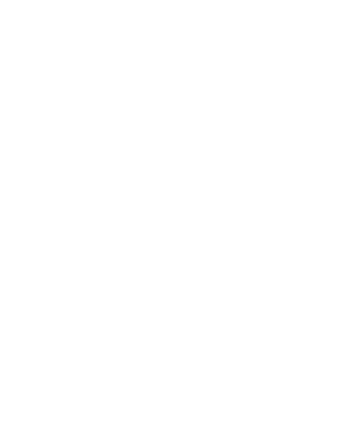Setting up your brand new device
Initial device set up varies depending on what version of Windows your device is set up to run. Please select from the options below to access the instructions for set up. Once you have completed initial set up, you should return to this page for further instructions below.
Recommended Option - Windows 11 Pro/Education Setup (Video Guide)
Windows 11 Education (text Instructions)
Windows 11 Pro (Text Instructions)
Setting up a refurbished device
If you have an existing device that meets the minimum specifications, your child may use this for their BYOD device. It is important that the device's battery will last the full school day and that it is running efficiently. We recommend resetting the PC to restore the device back to factory settings. This will remove any personal files and reinstall Windows.
Completing set up
Once your initial device set up is complete, there are few things you need to check and complete to ensure the device is ready for school.
1.Your child is signing into their own profile on the device. If you have completed initial device set up with a different account, please ensure that you add an additional user account for your child. This can be a Microsoft account for your child or a local account. Click here for more information
2. Install zScaler Security Certificate. If you did not set up your device on Windows Pro/Education with a school email account, you will need to complete this step. This will enable your child to use their device on our Diocesan WiFi network. They will need to know their school log in details to complete this step. Click here for instructions. Note: If they do not know these details, then this step will need to be completed at school. The profile for your child on the device must be set as Administrator to enable them to install security certificates and applications.
3. Sign into Microsoft 365 apps with student account. All students in our diocese have Microsoft365 Education license. Check that you have M365 applications installed and have child sign into all applications using their school email and log in details. See Microsoft365 page for more information.
4. Sign into Microsoft Store with child’s personal Microsoft account. Microsoft store is an app store for Windows Devices. In order to download apps from Microsoft Store, students need to sign into the Microsoft Store with personal Microsoft account, as the store does not allow students to use their school login. If your child does not have a personal Microsoft account, please create an account for them. To create the account for your child, you will be required to give consent as their parent. This will also add your child’s personal Microsoft account to your Microsoft Family Safety group.
5. Adjust the content filter settings in Microsoft Family Safety for child account. Microsoft Family Safety's default settings require children to ask parent permission to access any website, which is not ideal in classroom environment where students need to access webpages in a timely manner. By adjusting content filters to filter inappropriate sites and searches, we can enable students to access educational websites while continuing to block mature content, ensuring their protection across any network they may use. Further instructions on changing this specific setting can be found here: Filter websites and searches using Microsoft Family Safety - Microsoft Support. Please visit our Microsoft Family Safety page for more information.