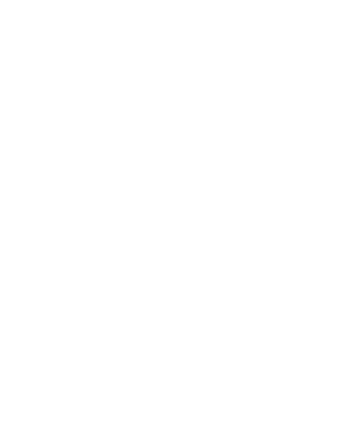Microsoft Family Safety is a digital safety application that enables parents to monitor their child’s device usage, set content filters and apply screen time limits when using Microsoft devices.
While we encourage parents to have safeguards in place to ensure the safety and wellbeing of their child when using a digital device, like those Microsoft Family Safety provides, we need to ensure that settings are adjusted to ensure that students can access websites for learning activities, while being restricted from accessing mature sites. When informed, and the set-up is considered and customised, parental controls can be helpful in preventing students from using the device for gaming while at school and enables parents to engage and participate in monitoring and supporting purposeful use of the device. We are committed to safeguarding our students' online experiences and believe these measures will maintain the necessary security without compromising educational access.
For more information, please click the following link: Microsoft Family Safety- Getting started
Content Filtering settings
Microsoft Family Safety default settings require children to ask permission to access any website. While this provides a high level of protection and oversight, it is not ideal in classroom environment where timely access to websites is crucial for learning. By adjusting content filters to filter inappropriate sites and searches, we can enable students to access educational websites while continuing to block mature content, ensuring their protection across any network they may use their device.
Recommended changes
- Log into your Microsoft Family Safety account in browser, not through the app. The app only provides minimal options to change access to content.
- Scroll down to Family section.
- Select the child’s name in family members list
- Select Content filters on the left
- Please turn ON ‘Filter inappropriate websites and searches.
- Turn off 'Only use allowed websites
- Clear the list of sites that may have previously been blocked such as Gateway zScaler. This will ensure that sites that have been blocked incorrectly are now accessible, noting that the filter inappropriate sites setting will stop students from accessing any mature content sites.


Note: Microsoft Family Safety's web and search filters only work with the Microsoft Edge browser. However, other browsers are blocked by turning ON ‘Filter inappropriate websites and searches’. This does mean students will be prevented from using other browser applications on their device.
Further instructions on changing this specific setting can be found here: Filter websites and searches using Microsoft Family Safety - Microsoft Support
Additional settings to consider
App and Game limits
You may choose to set app and game limits and block websites that may be allowed through web content filtering, but that you do not wish for your child to access. Instructions here: Set app and game limits - Microsoft Support
Block adult content with Safe Search
By default, mature websites will be blocked and searches will be filtered in the Bing search engine when your child is signed in with a child personal Microsoft Account that is linked to your Microsoft Family Group. If your child is signing in with a school account or has a local profile on the device, then you will find instructions here to ‘Turn on Bing SafeSearch to Strict Filters’ and block adult content with SafeSearch for individual PCs and at network level for your home network.